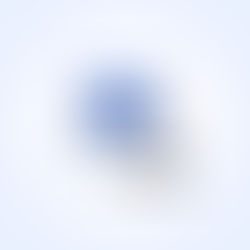How to Add Facebook Pixel to Wix
If you have a Wix website and use Facebook Ads then it's a good idea to install Facebook Pixel on your website to track conversions as a result of Facebook Ads.
Facebook Ads can retarget specific audiences and give you valuable insight into how your users are interacting with your website content.
What is Facebook Pixel?
A pixel is a small piece of code created by Facebook that you can then install on your Wix website. When you install a pixel on a website page’s code, you’re actually placing an invisible 1×1 pixel image. This image sends information to Facebook when a customer completes an action on your website.
Facebook Pixel gives you a wide range of actions, which include:
View content
Search
Add to cart
Add to wishlist
Start checkout process
Add payment information
Complete purchase
Lead
Complete registration
You can also now customize parameters for the above actions. The available parameters are:
Value currency
Content name
Content category
Content ID
Content type
Number of items
Search string
Status
For more information about actions and parameters, read Using the Marketing API with the Facebook Pixel.
How to Install Facebook Pixels on Your Wix Website
To install Facebook Pixels follow these steps:
1. Go to your Pixels tab in the Facebook Events Manager and select the correct account.
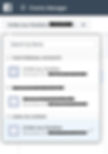
2. Click Get Started in Facebook Pixel: Track Website Activities.

3. Add a Pixel Name and add your Website's URL to the box, and click continue.

You have now created your pixel and you're ready to put the Facebook pixel code on your Wix website.
4. Keep your Facebook tab open and go to wix.com in a new browser tab.
5. Select your site to go to your site's Dashboard.
6. Select Marketing Tools in your Dashboard's menu.

7. Scroll down in the menu on the left and click Marketing Integrations.

8. Select Connect in the Facebook Pixels box.

9. Click Connect Facebook Pixels in the right top corner.

10. Go to Facebook in the tab that is still open in your browser and copy your Pixel ID.

11. Go to your Wix Dashboard and paste the Pixel ID in the box and click Save.

12. Facebook Pixel is now connected to all of the pages of your Wix website!

13. To test if the Facebook Pixel works, go to Test Events on Facebook.
12. Enter your website's URL and click Open Website.

13. If your Facebook Pixel has been set up correctly, you will see "Receiving activity".


Do you need any help with Facebook Pixel or would you like us to design a beautiful, functional, and relevant Wix website for you? Contact WixCreate, we will create an online presence that works for you.